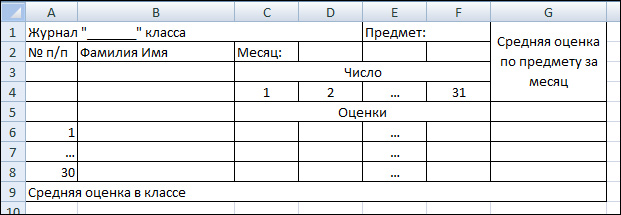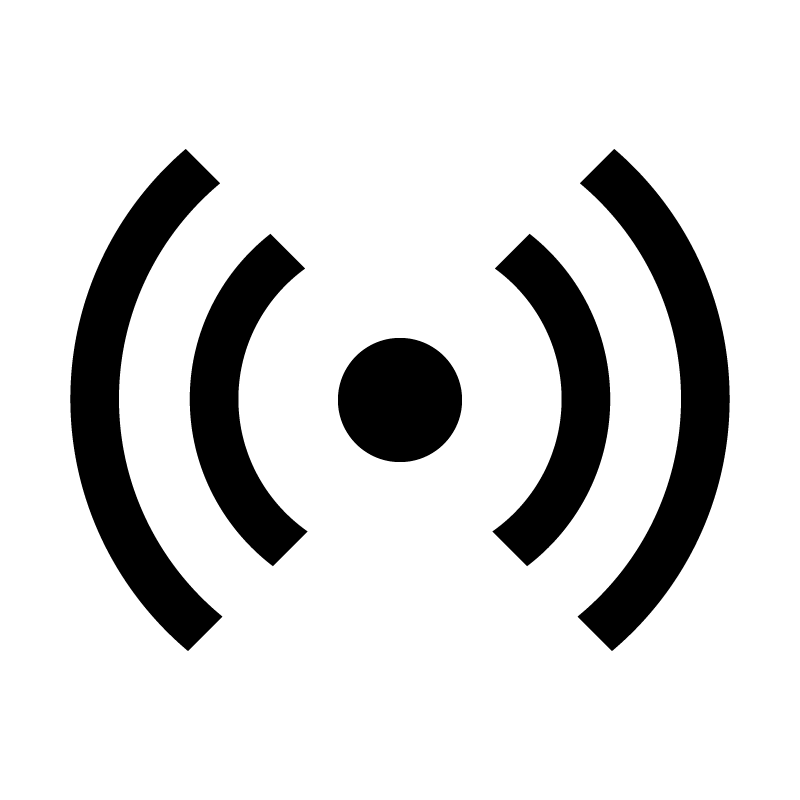Работа № 1.8. Электронные таблицы: табличный процессор Microsoft Excel
Цель работы: Освоение основных операций по созданию, редактированию и оформлению электронной таблицы в среде табличного процессора Microsoft Excel.
Используемое программное обеспечение: табличный процессор Microsoft Excel.
Основные понятия
Табличный процессор (ТП) – прикладная программа, предназначенная для организации табличных вычислений на компьютере. Вычислительная таблица, которая создаётся с помощью ТП, называются электронной таблицей.
Ячейка – основная структурная единица электронной таблицы.. Существует два способа ссылки на ячейку. Первый: имя столбца – номер строки. Например A5, BD312. Второй: номер строки ® – номера столбца ©. Например: R5C1, R67C123. Изменение способа ссылки производится по алгоритму: команда Сервис -> Параметры, вкладка Общие, переключатель Стиль ссылок R1C1.
Текущая ячейка – ячейка, выделенная рамкой, содержимое которой отражается в строке ввода.
Режимы отображения таблицы. В ячейках, хранящих формулы, могут отображаться результаты вычисления по формулам или сами формулы. Первый режим называется режимом отображения значений. второй – режимом отображения формул. Рабочим состоянием таблицы является режим отображения значений. Режим отображения формул может использоваться при формировании и отладки таблицы. Изменение режима отображения производится по алгоритму: команда Сервис -> Параметры, вкладка Вид, переключатель Формулы. Галочка в рамке переключателя обозначает режим отображения формул; при отсутствии галочки работает основной режим – режим отображения значений.
Данные в ячейках таблицы:
Текст – любая последовательность символов, введенных после апострофа (одинарной кавычки). Кроме того, в качестве текста воспринимается любая символьная последовательность, которая не может быть воспринята как число или формула.
Числа разделяются на целые и вещественные. Вещественные числа можно записать двумя способами: в форме с фиксированной запятой и в экспоненциальной форме (в форме с плавающей запятой).
Запись числовой константы с фиксированной запятой предполагает, что число содержит целую и дробную части, разделенные десятичной запятой. Например, число 3,1415 так и записывается в Excel. При записи числа в экспоненциальной форме сначала записывается мантисса, затем латинская буква E (прописная или строчная), после неё порядок. Мантисса может быть записана как целая константа или константа с фиксированной запятой, а порядок – только как целая двузначная константа. Числовая константа в экспоненциальной форме трактуется как мантисса, умноженная на 10 в степени, равной порядку. Например, числа 0,0001 и 1000000 могут быть записаны следующим образом: 1E-4 или 0,1e-3 и 1e6 или 1E+6.a
В Excel при употреблении точки в записи числа это число интерпретируется как дата. Например 3.05.99 воспринимается как 3 мая 1999 года.
Формулы (выражения). В электронных таблицах используется два вида формул: арифметические и логические. Результатом вычисления по арифметической формуле является число, по логической формуле – логическая величина (истина или ложь). Правила записи формул аналогичные тем, что используются в языках программирования.
Арифметические формулы составляются из констант, переменных, знаков операций, функций, круглых скобок. Ввод формул в Excel начинается со знака « – *. Примеры формул:
Здесь символ * — знак умножения; ^ — возведение в степень. В русифицированных версиях Excel КОРЕНЬ — функция извлечения квадратного корня, СУММ — функция суммирования. Порядок вычисления выражений происходит в соответствии с традиционными приоритетами выполнения арифметических операций, с расстановкой скобок. В Excel заложена большая библиотека функций. Вставка функций в формулы производится по команде Вставка -> Функция или через соответствующую кнопку на панели инструментов.
Логические выражения строятся с помощью операций отношения (<, >, =, <=, >=) и логических операций (логическое «И», логическое «ИЛИ», логическое отрицание «НЕ»). Результатом вычисления логического выражения является логическая величина «истина» или «ложь».
Особенность логических выражений для электронных таблиц заключается в том, что логические операции используются как функции: сначала записывается имя логической операции: И, ИЛИ, НЕ (AND, OR, NOT), а затем в круглых скобках перечисляются логические операнды.
Например:
И(A1>0, A1<1).
Условная функция имеет структуру:
ЕСЛИ (логическое выражение, действие1, действие2).
Если логическое выражение истинно, то выполняется действие1, иначе — действие2.
Действием может быть вычисление формулы, вывод числа, вывод текста в данную ячейку.
1. Следующие математические выражения записать в виде формул для электронных таблиц. Предварительно решить вопрос о размещении переменных в ячейках таблицы.
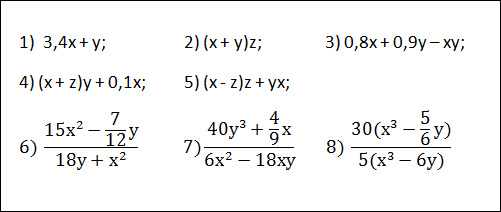
2. В ячейку В2 записать формулу, по которой в ней будет получено наибольшее числовое значение из значений двух ячеек: А1 и А2.
3. В ячейку В2 записать формулу, по которой в ней будет получено наименьшее числовое значение из значений трех ячеек: A1, А2 и A3.
1. Запустить Excel. Ввести в него следующую таблицу:
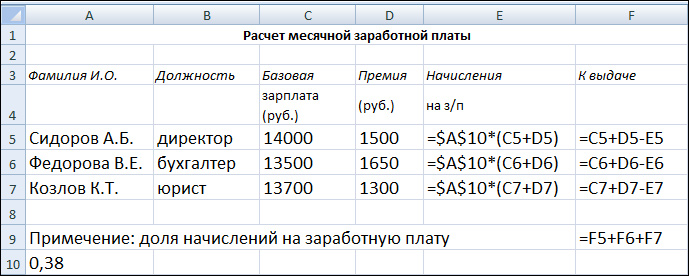
2. Произвести по этой таблице расчеты, несколько раз поменяв значения исходных данных.
3. Сменить режим отображения значений на режим отображения формул. Для этого:
=> выполнить команду Сервис -> Параметры -> Вид;
=> установить флажок в окне формулы, щелкнуть на кнопке ОК;
=> просмотреть полученную таблицу.
Вернуться в исходный режим отображения значений.
4. Сменить способ ссылок на ячейки. Для этого:
=> выполнить команду Сервис -> Параметры -> Общие;
=> установить флажок в окне стиль ссылок R1C1, щелкнуть на кнопке ОК;
=> просмотреть полученную таблицу.
Вернуться к исходному стилю ссылок.
5. Изменить ширину столбца А следующим образом:
=> щелкнуть в любой ячейке в столбце А;
=> выполнить команду Формат -> Столбец -> Ширина;
=> в появившееся диалоговое окно ввести число, отличное от расположенного там. Щелкнуть на кнопке ОК. Сделать это несколько раз.
6. Выполнить автоформатирование ширины колонки. Для этого:
=> выделить ячейки АЗ:А7, для чего установить указатель мыши в ячейку A3 и, не отпуская левую кнопку мыши, протянуть его до ячейки А7;
=> выполнить команду Формат -> Столбец -> Автоподбор ширины, щелкнуть на кнопке ОК;
=> повторить автоформатирование, но предварительно выделив ячейки A3:А10. Объяснить, почему результаты получились разные.
7. Изменить шрифт и размеры символов. Для этого:
=> выделить блок ячеек A1:F10;
=> выполнить команду Формат -> Ячейки;
=> в открывшемся диалоговом окне Формат ячеек выбрать Шрифт и поочередно установить тип шрифта, начертание и размер; проделать это упражнение несколько раз.
8. Скопировать содержимое блока ячеек А1:F10 в другое поле, верхний левый угол которого — ячейка А14. Для этого:
=> выделить прямоугольник A1:F10;
=> выполнить команду Правка -> Копировать;
=> установить указатель мыши в ячейку А14;
=> выполнить команду Правка -> Вставить.
9. Освоить в меню Файл работу с операциями Сохранить, Сохранить как.
10. Создать таблицу «Страница классного журнала», отражающую оценки по одному предмету за один месяц. Предусмотреть в ней вычисление средней успеваемости каждого ученика и среднее значение успеваемости в классе. Заполнить таблицу данными для пяти учащихся.
Вид таблицы: