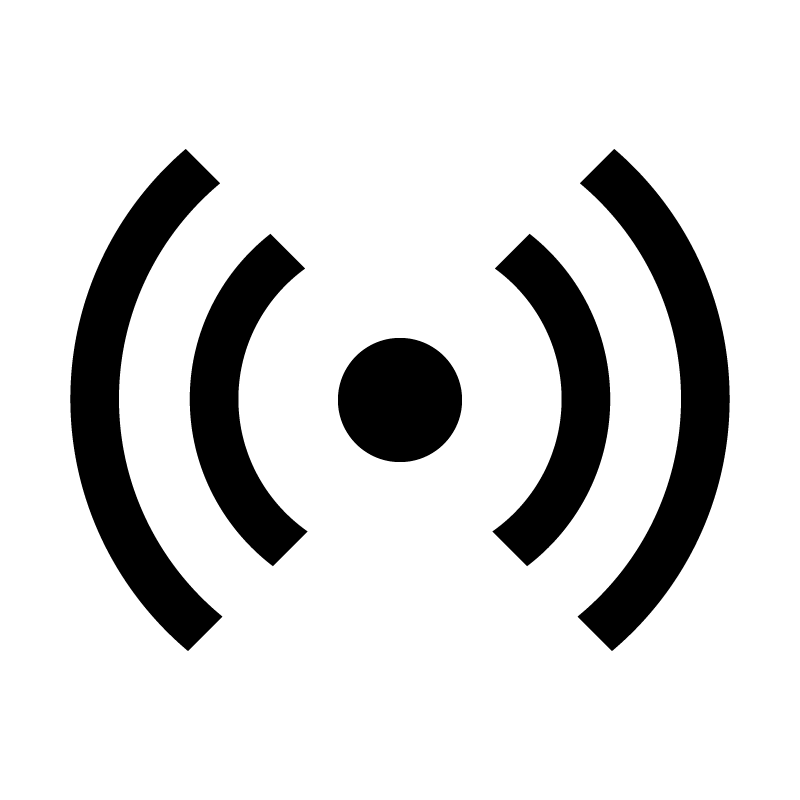Работа 1.1. Работа в среде операционной системы Microsoft Windows
Цель работы: отработка основных действий пользователя в среде операционной системы Microsoft Windows:
– работа с объектами интерфейса;
– инициализация программ;
– навигация по файловой системе;
– создание папок и документов;
– выполнение основных операций с файлами: копирование, перемещение, удаление, переименование.
Используемое программное обеспечение: операционная система Microsoft Windows и её стандартные приложения.
1. В произвольном порядке разнести значки на Рабочем столе Windows путём их перетаскивания с помощью мыши. При помощи контекстного меню Рабочего стола упорядочить значки. Для этого:
– щёлкнуть на Рабочем столе правой кнопкой мыши;
– выполните команду Вид -> Упорядочить значки автоматически. (Порядок команд может немного отличаться на разных версиях Windows).
2. Познакомиться со свойствами вашего компьютера. Для этого:
– вызвать контекстное меню для объекта Мой компьютер;
– выбрать пункт Свойства;
– на вкладке Общие прочитать тип процессора, объём оперативной памяти, тип используемой операционной системы;
– закрыть окно Свойства: Система.
3. Определить размер жёсткого диска, объём занятой и свободной дисковой памяти. Для этого:
– открыть объект Мой компьютер (выполнить двойной щелчок левой кнопкой мыши);
– открыть контекстное меню диска C;
– выбрать пункт Свойства;
– изучить информацию в открывшемся окне;
– закрыть окна Свойства(С) и Мой компьютер.
1. Запустить программу WordPad. Для этого:
– открыть главное меню кнопкой Пуск;
– выполнить команду Программы -> Стандартные -> WordPad.
2. Установить размеры окна WordPad в 1/4 часть экрана (1/2 высоты и 1/2 ширины экрана) и разместить его в левом верхнем углу Рабочего стала. Для этого:
– если окно оказалось раскрытым на весь экран, то уменьшить его размер щелчком на кнопке 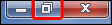 ;
;
– изменить размер окна перетаскиванием с помощью мыши нижнего правого угла окна;
– переместить окно перетаскиванием его за верхнюю титульную строку (обычно синего цвета).
3. Запустить программу калькулятор (аналогично запуску программы WordPad) и разместить окно этой программы в правом верхнем углу Рабочего стола.
4. Запустить программу Paint и разместить окно этой программы в левом нижнем углу Рабочего стола.
5. Переключиться в программу WordPad и развернуть окно программы в полный экран. Для этого:
– щелкнуть мышью в окне программы;
– нажать кнопку раскрытия окна; 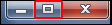
6. Переключиться в программу Калькулятор, используя панель задач, и свернуть окно этой программы с помощью кнопки 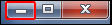 .
.
7. Переключиться в программу Paint и завершить её работу с помощью кнопки 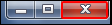 .
.
8. Восстановить прежние размеры окна программы WordPad. Для этого:
– щелкнуть на кнопке 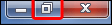 .
.
9. Завершить работу программы Калькулятор.
10. Завершить выполнение программы WordPad.
1. Создать на диске С систему папок со следующей структурой (папки изображены в рамках):
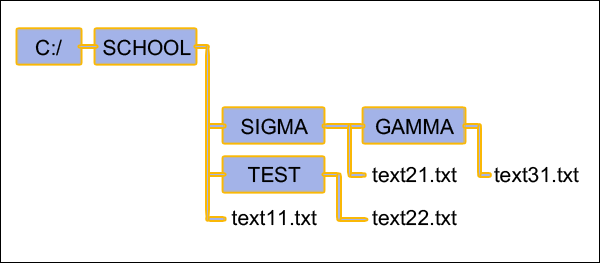
Для этого:
– открыть окно объекта Мой компьютер;
– открыть окно объекта Диск С;
– установив указатель мыши в окне диска С, вызвать контекстное меню;
– выполнить команду Создать -> Папку;
– ввести имя “SCHOOL”;
– открыть папку SCHOOL;
– создать в ней папку SIGMA и TEST и т.д.
2. С помощью текстового редактора Блокнот создать несколько текстовых файлов, разместив их в папках так, как показано на схеме. Для этого:
– открыть Блокнот командой Пуск -> Программы -> Стандартные -> Блокнот;
– в окне Блокнота в качестве текста написать полное имя создаваемого файла; например C:/SCHOOL/Text11.txt;
– выполнить команду Файл -> Сохранить как;
– через диалоговое файловое окно указать путь C:/SCHOOL к файлу, открыть окно папки SCHOOL, ввести имя файла text11;
– выполнить команду Сохранить (расширение указывать не надо);
– через главное меню Блокнота выполнить команду Файл -> Создать;
– повторить аналогичные действия по созданию и сохранению остальных файлов;
– закрыть Блокнот.
3. Открыть программу Проводник командой Пуск -> Программы -> Проводник. На экране откроется окно Проводника.
Далее:
– развернуть окно во весь экран;
– сделать активной папку SCHOOL, для этого щелкнуть мышью на папке SCHOOL;
-открыть папку SIGMA, для этого щелкнуть правой кнопкой мыши на значке  слева от папки SCHOOL; щёлкнуть на значке
слева от папки SCHOOL; щёлкнуть на значке  папки SIGMA.
папки SIGMA.
Вид открывшегося окна проводника изображён на рисунке.
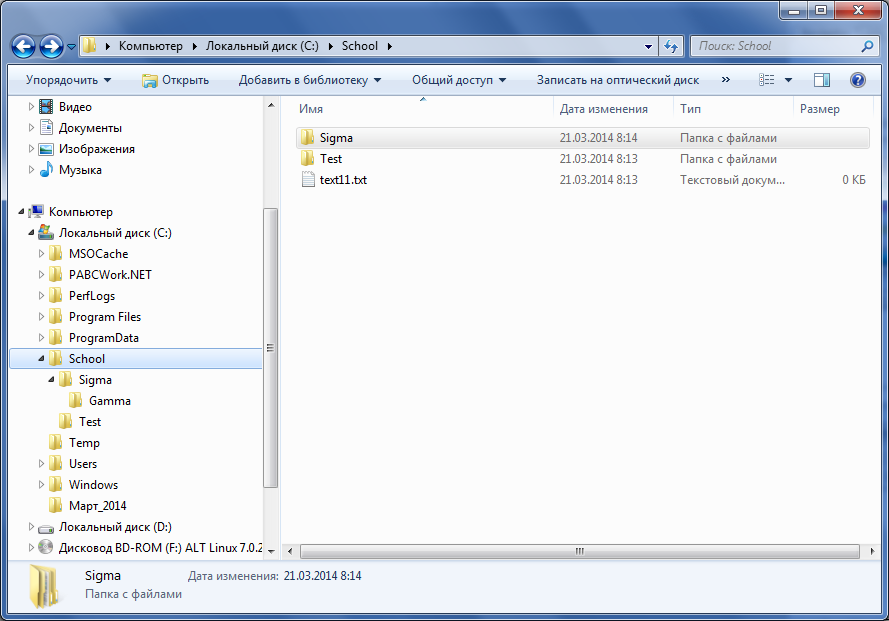
В левой половине окна – дерево папок, в правой – содержимое текущей папки. В данном случае текущей папкой является SCHOOL.
4. Скопировать файл text11.txt в папку GAMMA. Для этого:
– перетащить с помощью правой кнопки мыши значок файла text11 из правой части окна на значок папки GAMMA в левой части окна; В открывшемся меню выбрать пункт Копировать.
5. Переименовать скопированный файл: дать ему новое имя newtext32.txt.
Для этого:
– щелкнуть на папке GAMMA в левой части окна;
– вызвать контекстное меню для файла text11.txt в правой части окна;
– выбрать пункт Переименовать;
– ввести новое имя;
– нажать клавишу Enter.
6. Удалить файл text11.txt из папки SCHOOL. Для этого:
– открыть папку SCHOOL;
– вызвать контекстное меню для файла text11.txt;
– выбрать пункт Удалить;
7. Переместить файл text22.txt в папку SIGMA (алгоритм должен быть понятен из предыдущих действий).
8. После сдачи выполненного задания преподавателю удалить все созданные папки и файлы.